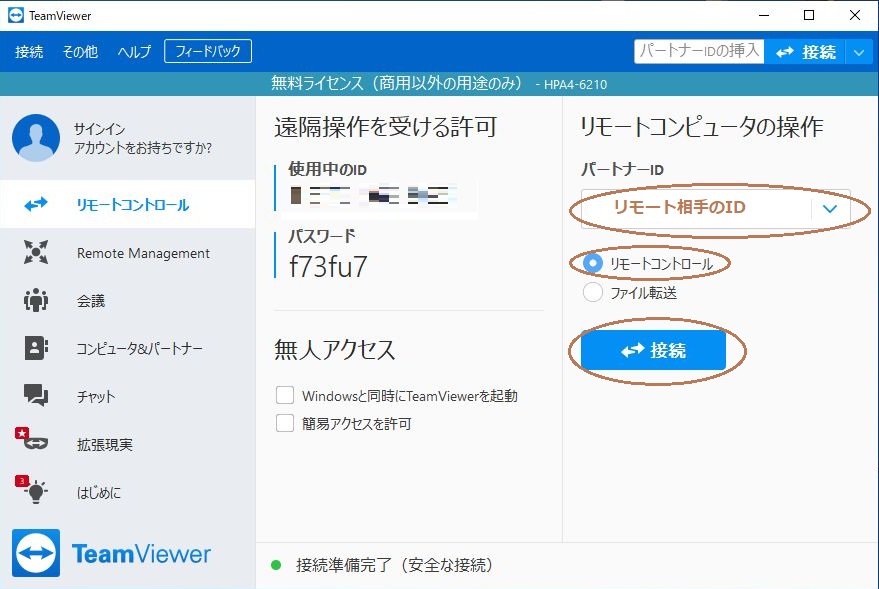
01.初期画面
「リモートコントロール」を選択し、リモートしたい相手のIDを入れて、
「接続」でリモートのための接続を開始します。
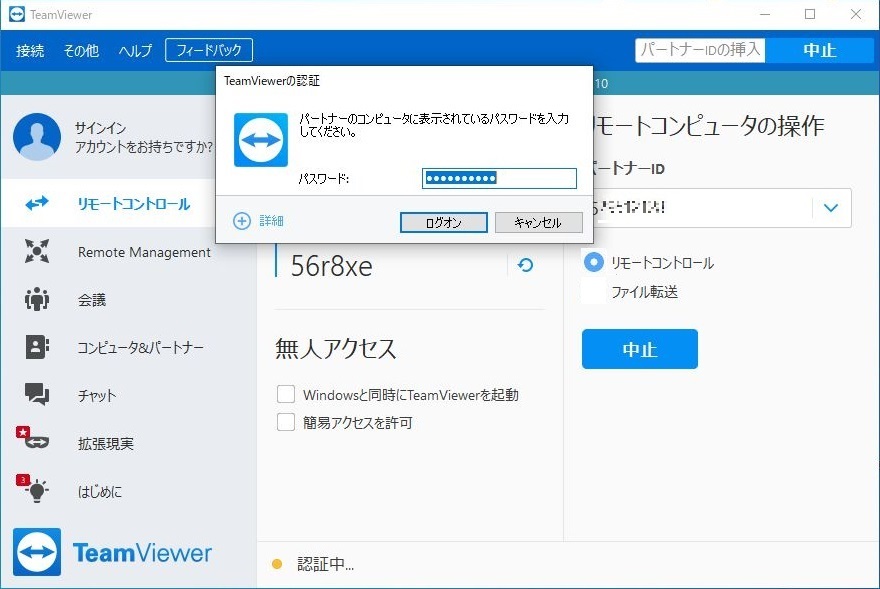
02.パスワード入力画面
接続が正常に行われた場合、次にパスワード入力画面が表示されます。
ここで、パスワードを入れてから「ログオン」ボタンをクリック。
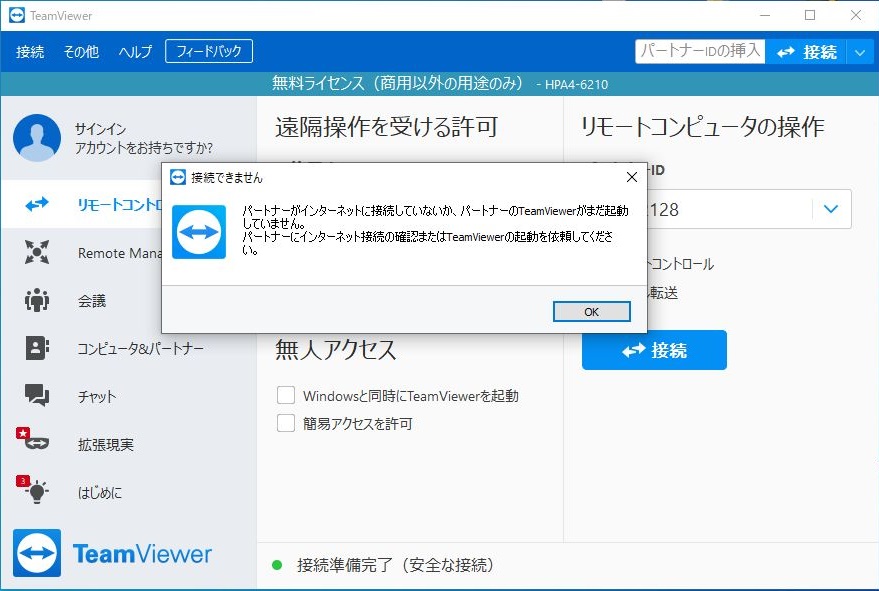
03.接続エラー画面
リモートPCが起動されていない、または、指定IDが存在しない場合、
上記画面のようなエラー画面が表示されます。
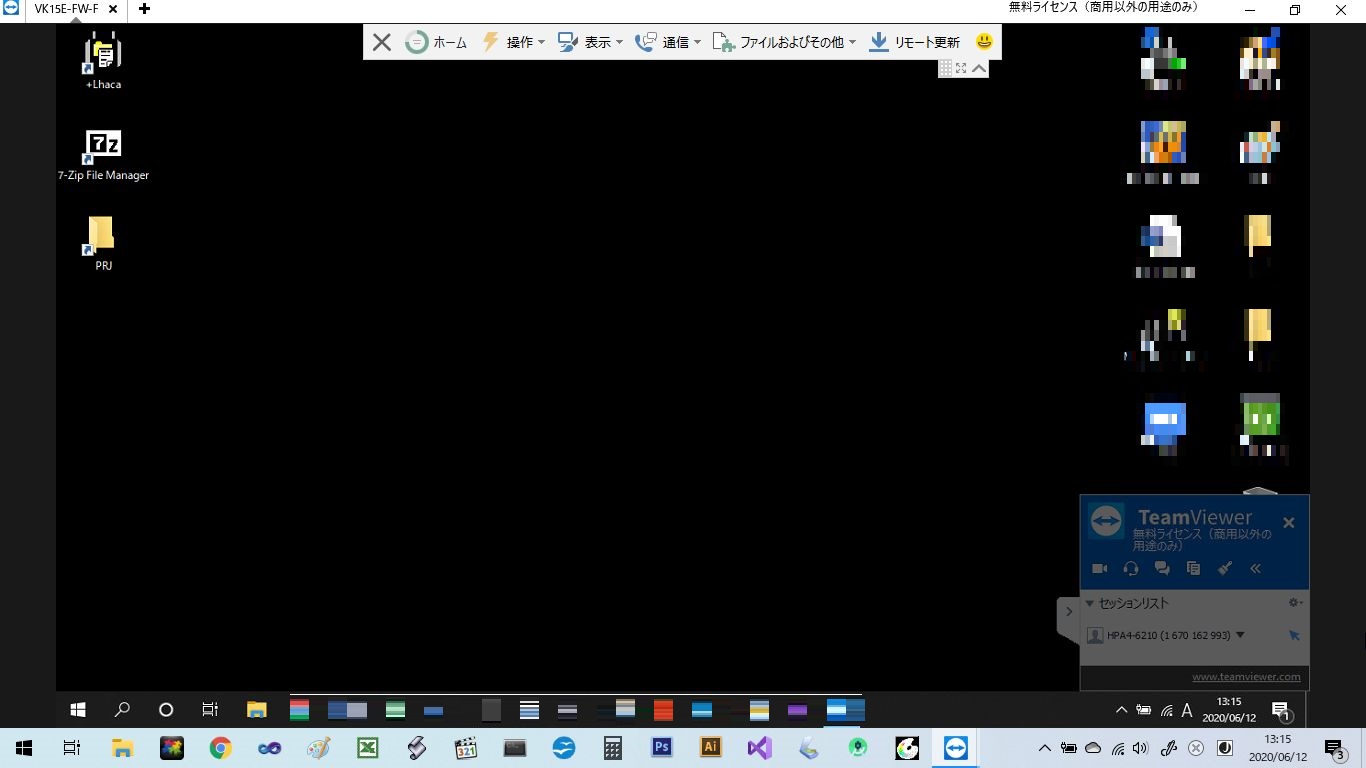
04.リモート操作画面例
パスワード入力画面において正しいパスワードを入れた場合、
上記画面のようにリモートPCの画面が表示されます。
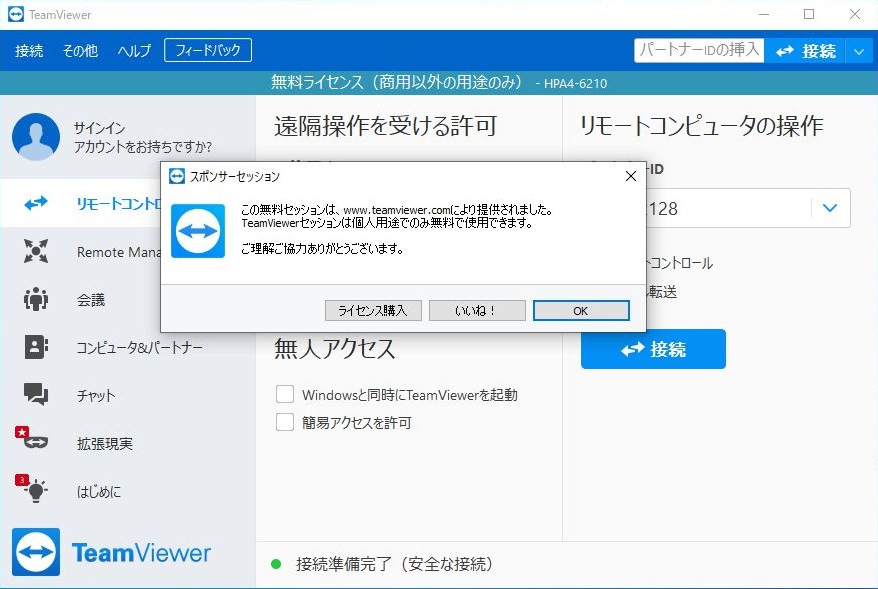
05.無償版の場合、操作後の画面(ライセンスの確認)
実際にメンテナンスで使用する場合、ライセンスの購入をお奨めします。
(エコ/サーベイのダウンロードページはここをクリック)