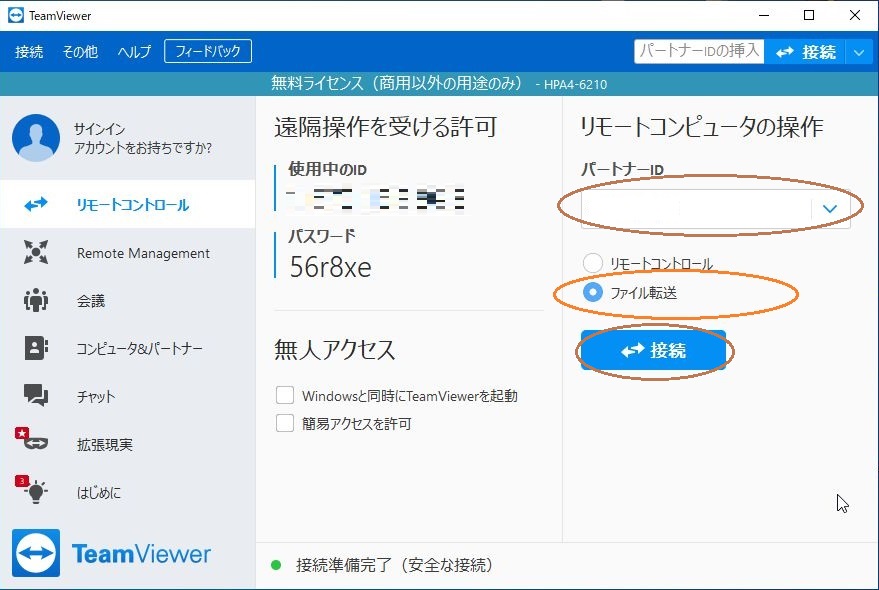
01.初期画面
「ファイル転送」を選択し、リモートしたい相手のIDを入れて、
「接続」でリモートのための接続を開始します。
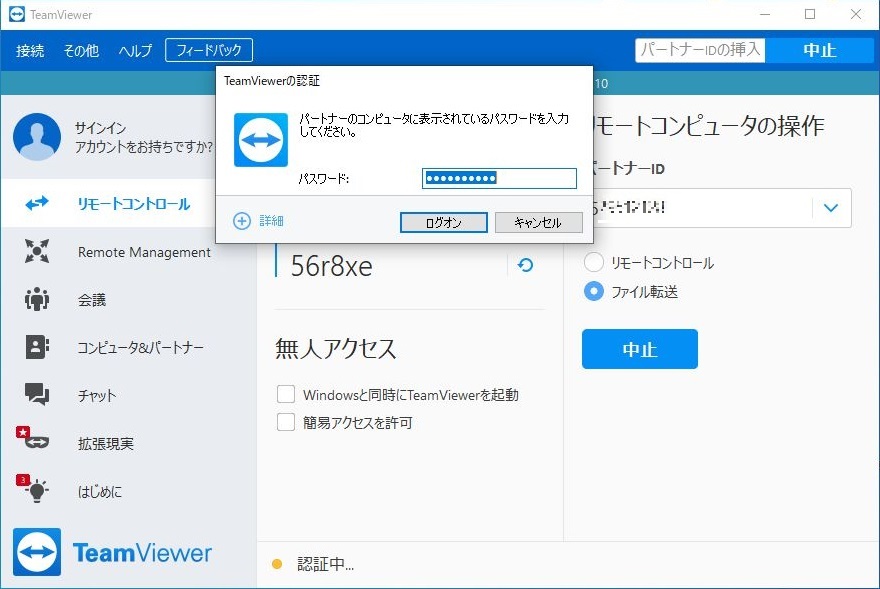
02.パスワード入力画面
接続が正常に行われた場合、次にパスワード入力画面が表示されます。
ここで、パスワードを入れてから「ログオン」ボタンをクリック。
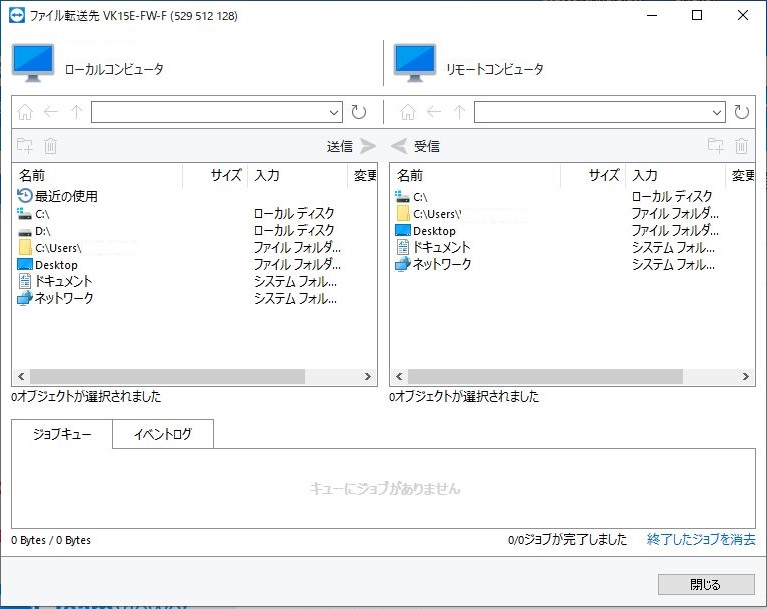
03.ファイル転送用操作画面
パスワード入力画面において正しいパスワードを入れた場合、
上記画面のようにファイル転送用操作画面が表示されます。
画面の左側はローカルコンピュータ、右側はリモートコンピュータ
のフォルダーを表示します。
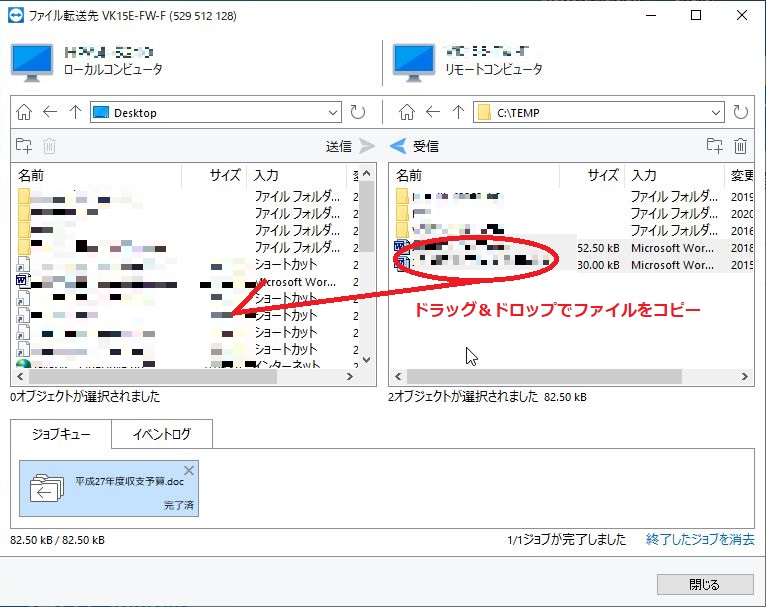
04.ファイル転送用操作画面
ファイル転送したいフォルダーまでフォルダーを変更します。
ドラッグ&ドロップでファイルコピーの感覚でファイル転送を行います。
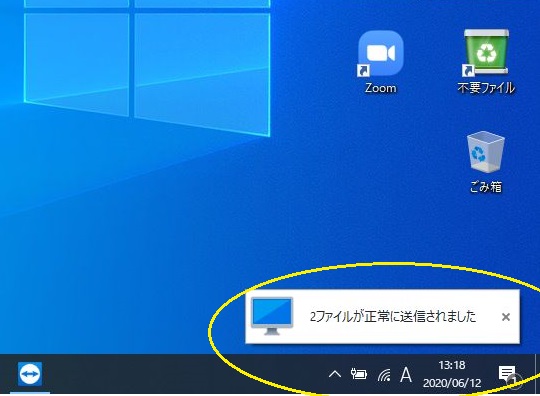
05.ファイル転送操作時のリモートPCの画面例
ファイル転送が行われた場合、リモートPC側に上記画面のように表示されます。
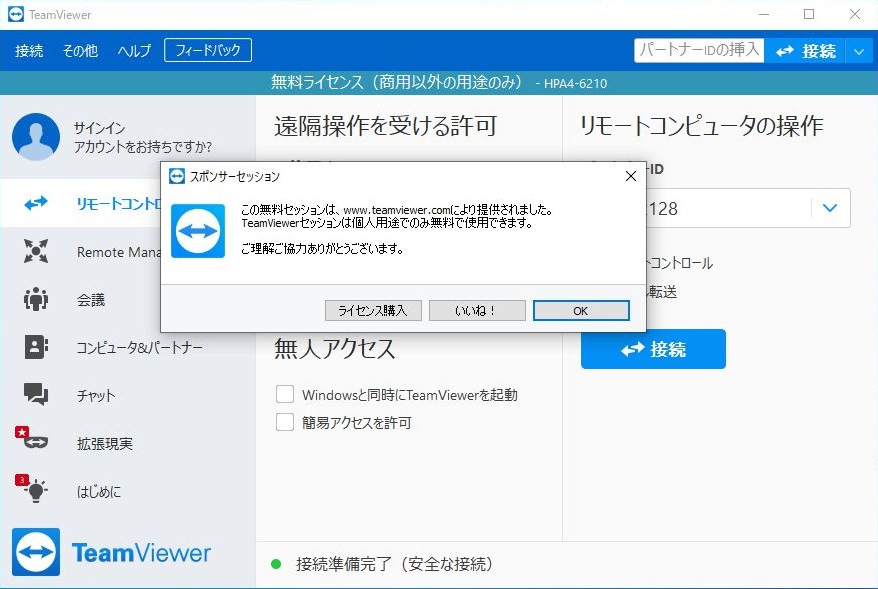
05.無償版の場合、操作後の画面(ライセンスの確認)
実際にメンテナンスで使用する場合、ライセンスの購入をお奨めします。
(エコ/サーベイのダウンロードページはここをクリック)