
USR-TCP232-410s 購入時パッケージ
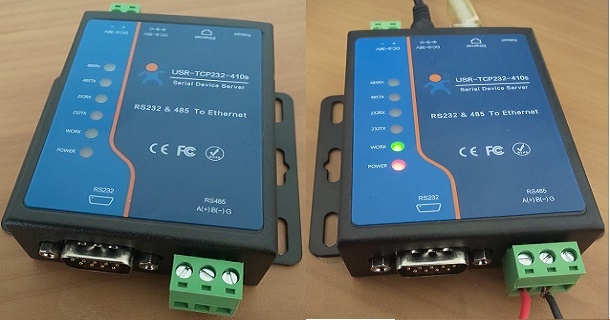
USR-TCP232-410s 外観
注)RS485ケーブル用コネクタはUSR-TCP232-304と同じですが、接続ピンが異なります。
左から、A(+)、B(-),Gで、実際にEcoPowerMeterと接続する場合、赤(+)-(+)、黒(-)-(-)になります。
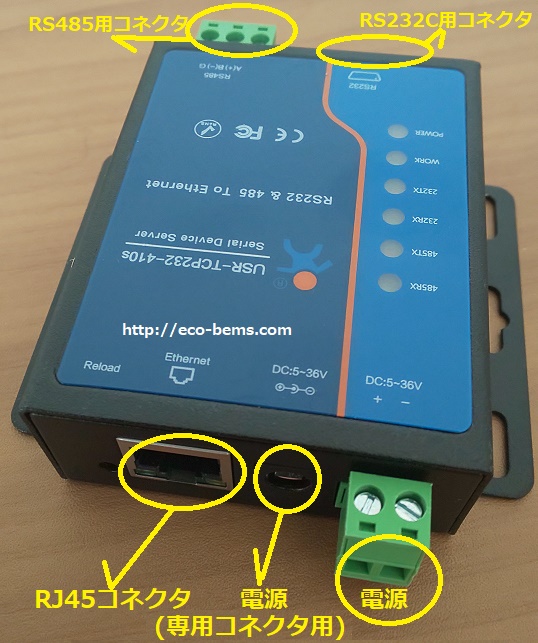
USR-TCP232-410s 外観2
電源供給は、付属の専用電源ケーブルの他、例えば組込用にDC3.6〜5Vの電源供給が可能です。

USR-TCP232-304 外観
USR-TCP232-304の場合、電供給は付属の専用電源ケーブルのみになります。
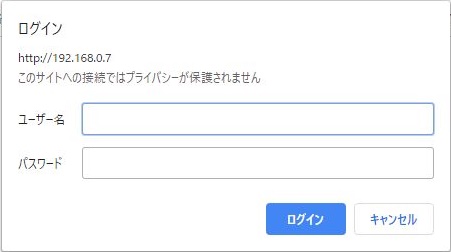
00-1.ログイン画面
ブラウザでデフォールトIPアドレスhttp://192.168.0.7をアクセスするとログイン画面が表示されます。
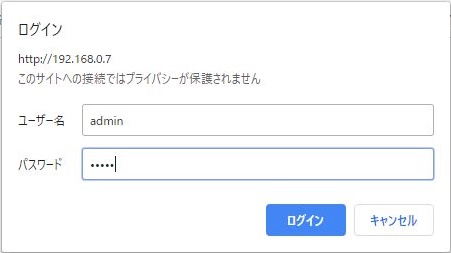
00-2.ログイン画面(ID/PASS=admin/adminを入力)
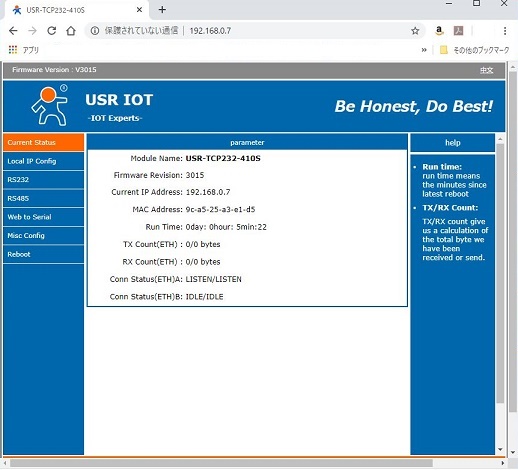
01.初期画面
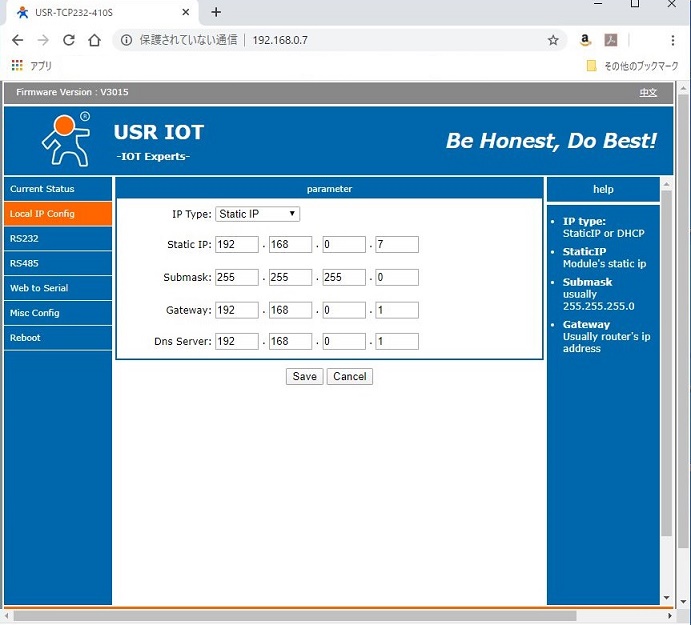
02.Local IP Config 画面
画面左側の「Local IP Config」をクリックして、IPアドレス設定画面の表示。
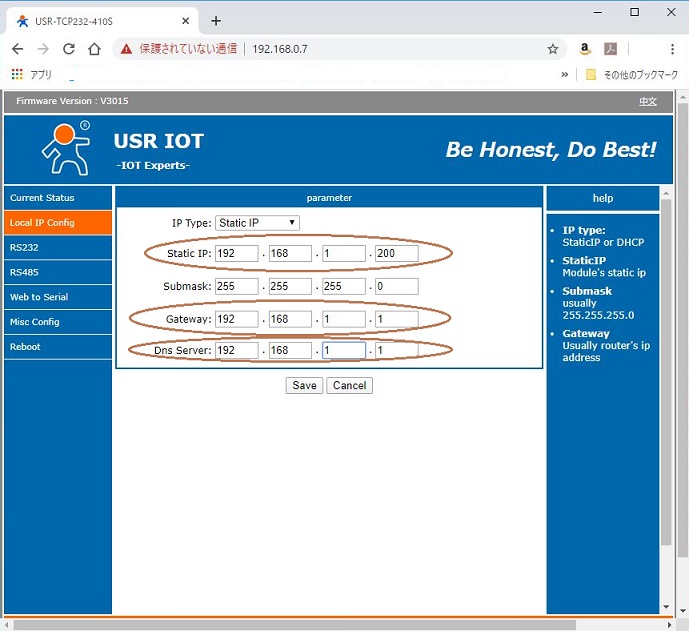
03.Local IP Config 設定例
StaticIP、GatewayおよびDNSを変更します、それぞれ下記の通りです。
StaticIP=192.168.1.200、Gateway=192.168.1.1、DNS=192.168.1.1
入力(変更)が完了したら「Save」ボタンをクリックします。
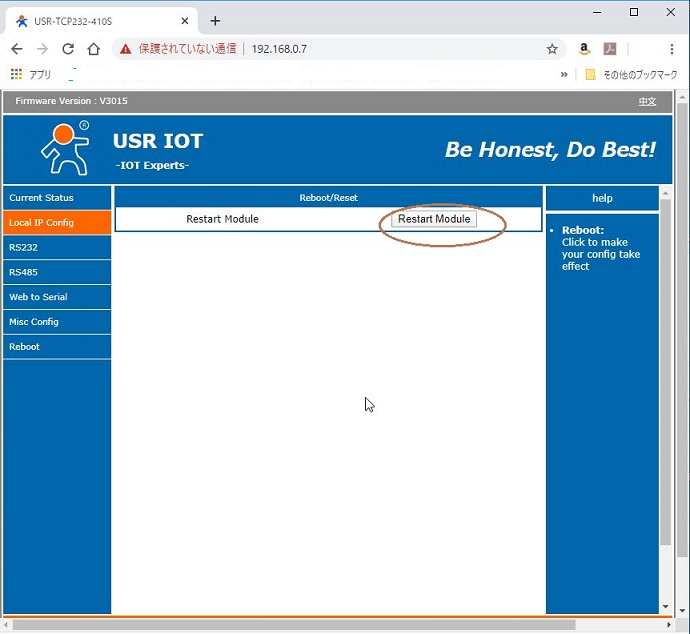
04.再起動確認画面
前画面の「Save」で再起動確認画面が表示されます。ここで「RestartModule」をクリック。
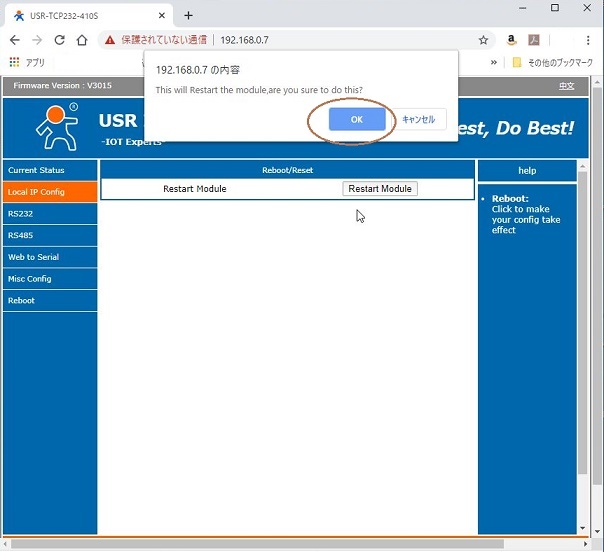
05.再起動実施確認画面
再起動してかどうかの確認画面が表示され、ここで「OK」をクリック。
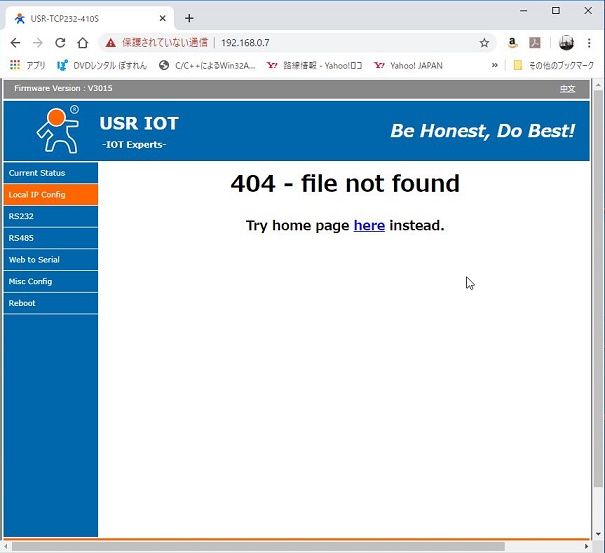
06.404-file not found 画面
「RestartModule」で再起動したら上記のエラー画面が表示されます。
再起動によりブラウザ側がエラーになります。
問題がありませんので、ここまでの作業完了です。
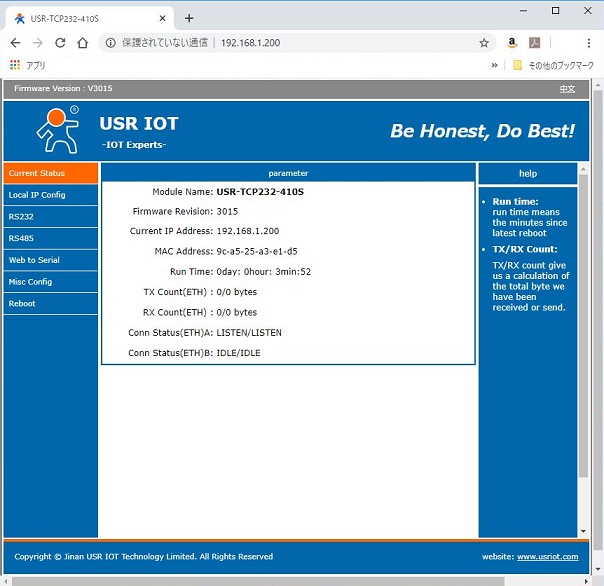
07.再起動後再度ログインで、初期画面
画面上、IPアドレスが設定した内容に変わったことを確認できます。
注)再起動後のログインするには、パソコンのIPアドレスも変更する必要があります。
(IPアドレスのセグメントが異なった場合アクセスできません)
(Windows10のTCP/IPv4設定についてはここをクリック)
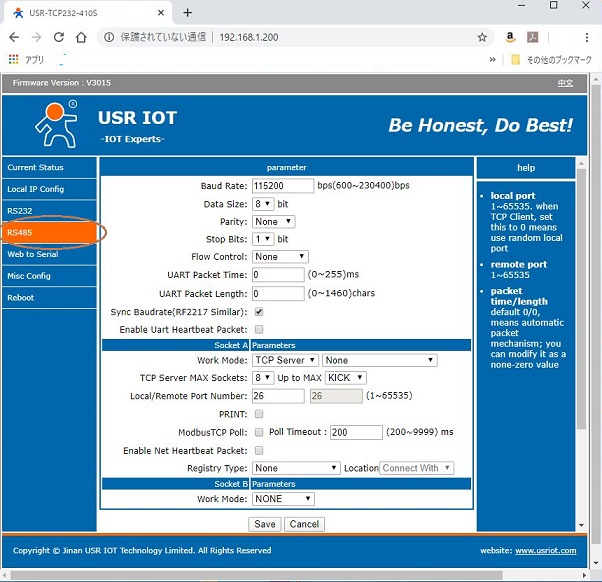
08.RS485設定画面
画面左側の「RS485」のクリックで、RS485設定画面になります。
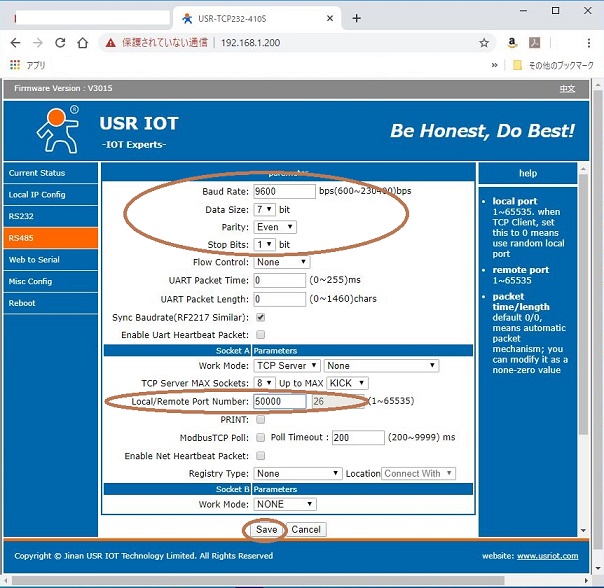
09.RS485設定画面(入力/変更項目)
ここで、BaudRate,Data Size,Parity,StopBits およびPortNumberを入力/修正します。
BaudRate=9600,DataSize=7,Parity=Even,StopBits=1,PortNumber=50000とします。
入力/修正が完了したら画面下部の「Save」ボタンをクリック。
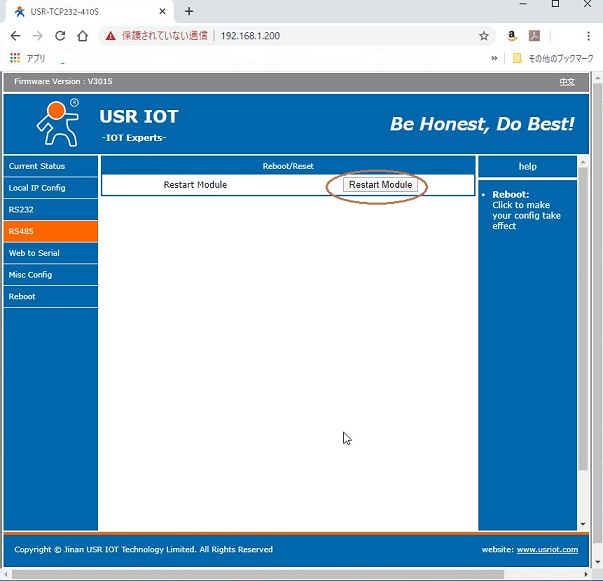
10.再起動確認画面
前画面の「Save」で再起動確認画面が表示されます。ここで「RestartModule」をクリック。
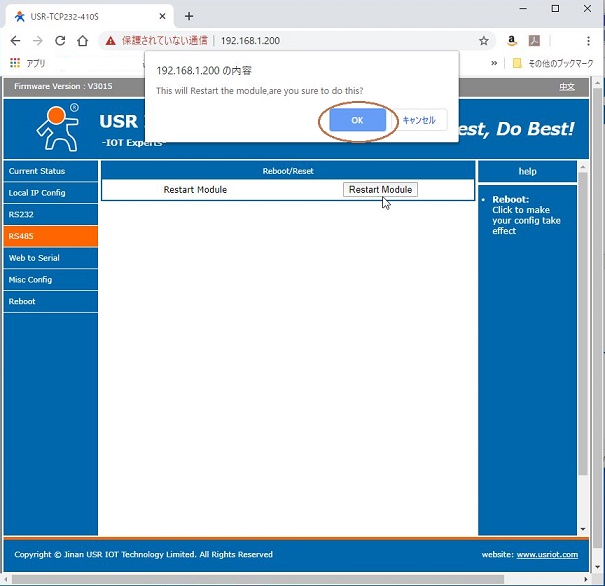
11.再起動実施確認画面
再起動してかどうかの確認画面が表示され、ここで「OK」をクリック。br>
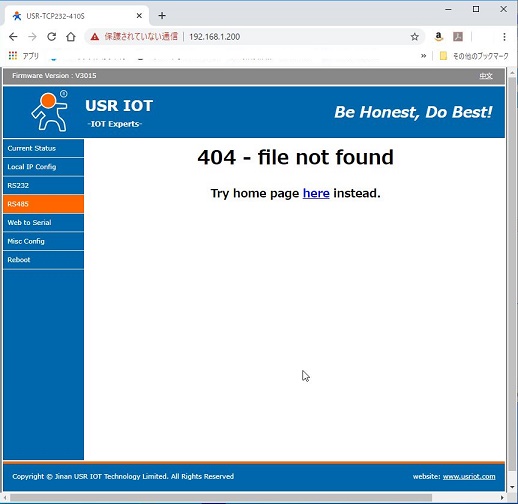
12.404-file not found 画面
「RestartModule」で再起動したら上記のエラー画面が表示されます。
再起動によりブラウザ側がエラーになります。
問題がありませんので、作業完了です。