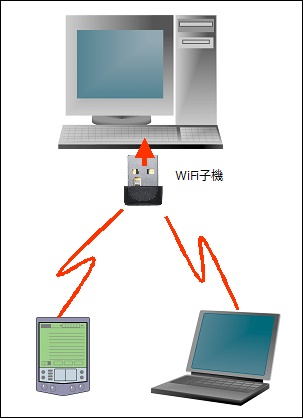
Windows10でWiFiアクセスポイント 機器構成イメージ
注)デスクトップPCの場合、WiFi機能はほとんどありませんので
その場合、WiFi子機(USBタイプなど)を装着する必要があります。
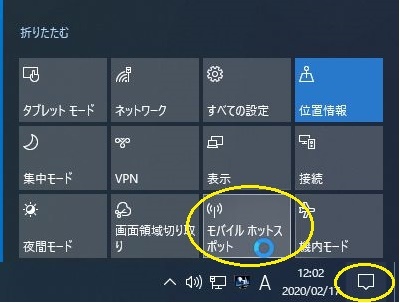
01.アクションセンター画面
アクションセンターにおいてモバイルホットスポットを右クリックしメニュー表示
注)WiFi子機のないPCでは、「モバイルホットスポット」メニューもありません。
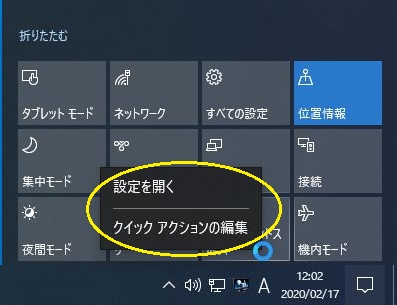
02.右クリックで「設定を開く」
メニューにおいて「設定開く」でモバイルホットスポット画面を起動
下記の手順でも「モバイルホットスポット画面」が起動できます。
画面左下スタート->設定->ネットワークとインターネット->画面左側のモバイルホットスポット。
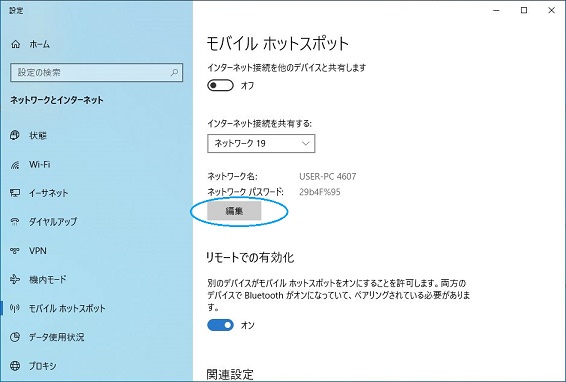
03.モバイルホットスポット画面
ここで、「編集」でネットワーク名とパスワードを変更
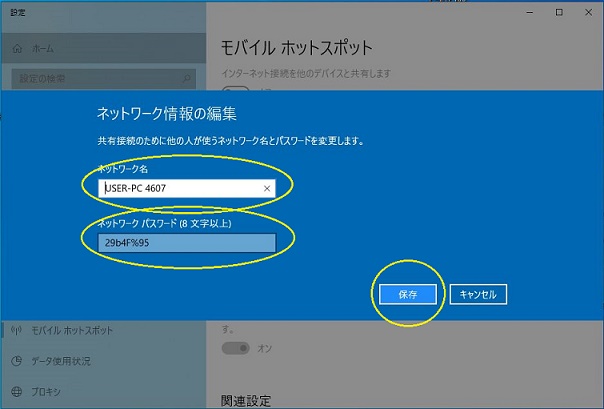
04.ネットワーク情報の編集画面
ここで、ネットワーク名およびパスワードを入れて「保存」
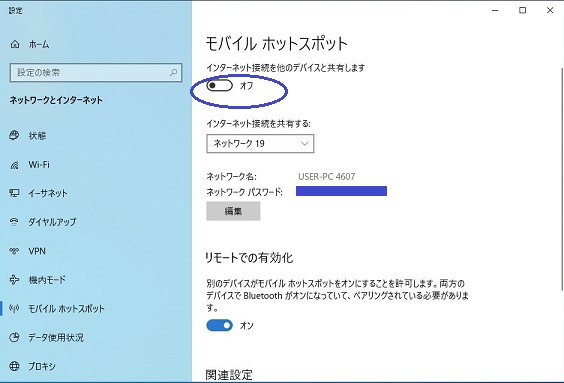
05.ネットワーク情報の編集完了
ネットワーク名およびパスワード更新済
ここで、「インターネット接続を他のデバイスと共有します」をON
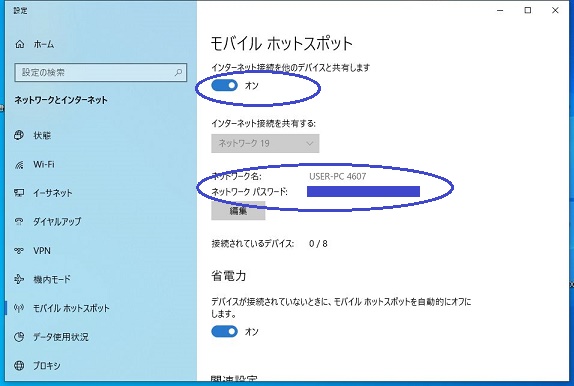
06.「インターネット接続を他のデバイスと共有します」ON状態画面
これで、WiFiアクセスポイントの設定が完了しました。
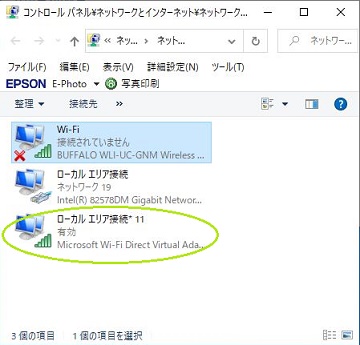
07.「アダプターのオプションを変更する」画面
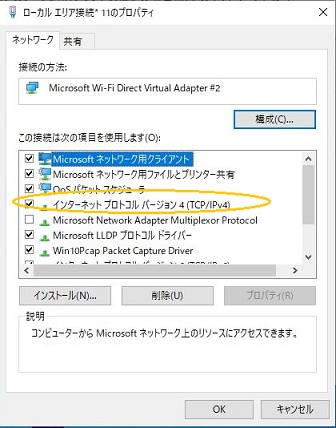
08.アダプターの設定->IPV4の設定
「アダプターのオプションを変更する」画面において、右クリックでプロパティ選択
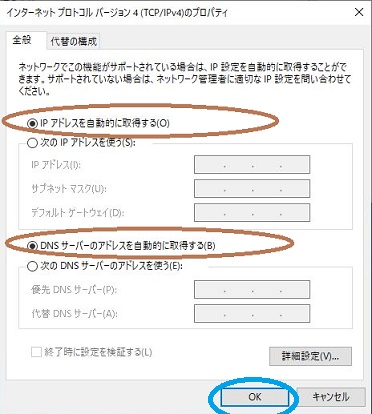
09.IPV4の設定例
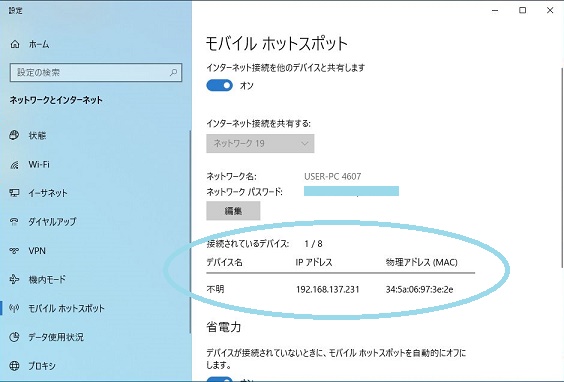
10.スマホやWiFiクライアントが接続されている状態のモバイルホットスポット画面
WiFi子機側は従来のアクセスポイントに繋ぐ手順で設定できます。
例えば、スマホの場合、「設定」->「ネットワークとインターネット」->WiFiを選択。
「WiFiの使用」画面において、接続可能なWiFiのネットワーク名一覧が表示され
その中から先ほどのネットワーク名を選んで、パスワードを入力すれば完了です。
技術メモ