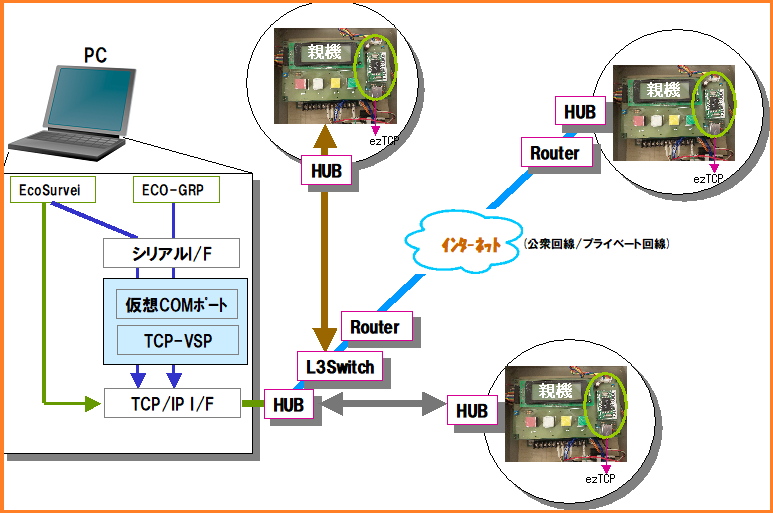
PC-ezTCP接続イメージ
目次
1.TCP-VSPのインストール
1)セットアッププログラムの起動/言語選択
2)セットアップウィザードの開始
3)インストール先指定
4)プログラムグループの指定
5)インストール準備完了
6)インストール状況
7)セットアップウィンザードの完了
2.TCP−VSPの設定
1)TCP−VSPの起動
2)設定画面の表示
3)仮想COMポートの追加
4)Option設定
5)TCP-VSP開始
A.IDおよびパスワードについて
B.COMポートの確認
1.TCP-VSPのインストール
1)セットアッププログラムの起動/言語選択
TCP-VSPのセットアッププログラムを起動します。(基本的にCDの挿入で自動起動)
下記画面(言語選択画面)が表示されます。

デフォールトは上記画面のように「日本語」が選択されている状態です。
ここで、「OK」をクリックします。
2)セットアップウィザードの開始
セットアップウィザードの開始画面が表示されます。
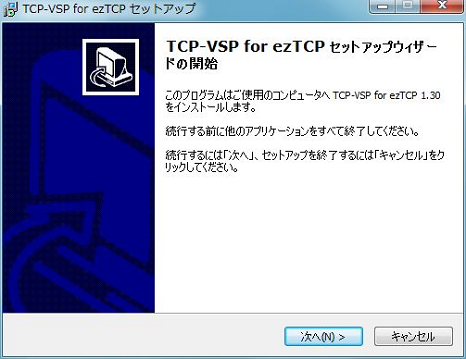
ここで、「次へ」をクリックします。画面は次へ進みます。
3)インストール先指定
下記画面のように、「インストール先の指定」画面が表示されます。
(デフォールトのインストール先が表示されます)
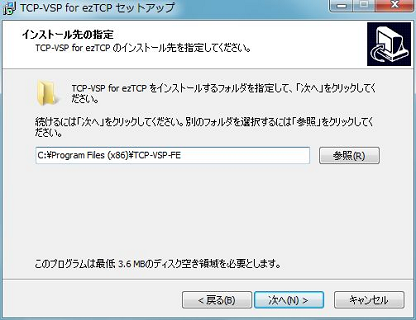
ここで、「次へ」ボタンをクリックします。画面が次へ進みます。
4)プログラムグループの指定
「プログラムグループの指定」画面が表示されます。
デフォールトで「AlphaProject」になっております。
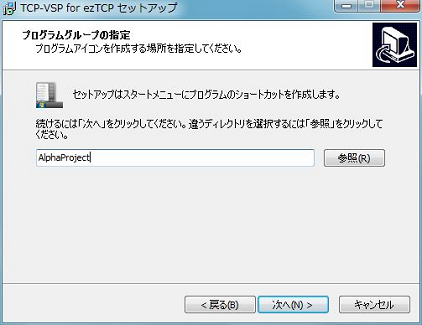
ここで、「次へ」をクリックします。画面は次へ進みます。
5)インストール準備完了
「インストール準備完了」画面が表示されます。
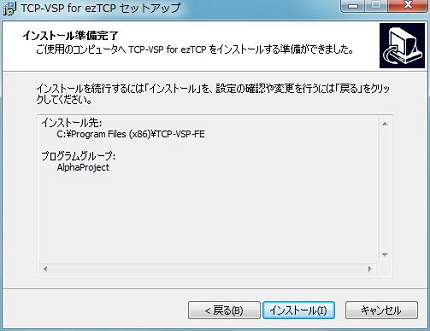
ここで、「インストール」ボタンをクリックします。これでインストールが開始されます。
6)インストール状況
インストール中に、下記画面のようにインストール状況が表示されます。
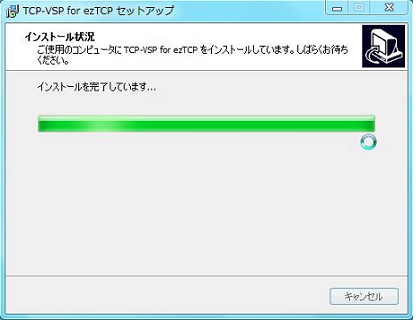
画面真ん中あたりの緑色のバーが右端まで表示されたらインストール作業の完了となります。
7)セットアップウィンザードの完了
「セットアップウィンザードの完了」画面が表示されます。
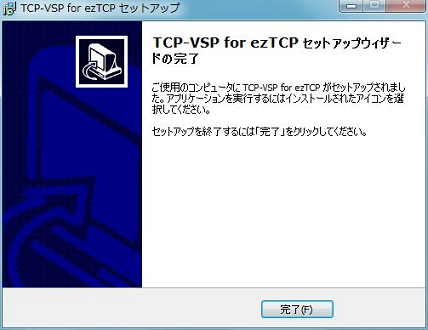
これで、セットアップ(インストール)作業の完了となります。
ここで、「完了」ボタンをクリックします。
2.TCP−VSPの設定
1)TCP−VSPの起動
画面左下のスタートボタンをクリックし、ポップアップメニューの中から「すべてのアプリ」を
選択し、アルファプロジェクトのTCP−VSPを選択し起動します。
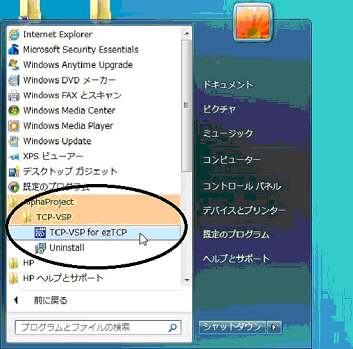
これで、TCP-VSPが起動されます。
注)上記画面では、「TCP−VSP for ezTCP」になっておりますが、バージョン等によって
表示名が変わる可能性があります。
2)設定画面の表示
TCP-VSPが起動しますと、Windows画面の右下のタスクトレイにTCP-VSPのアイコンが載ります。
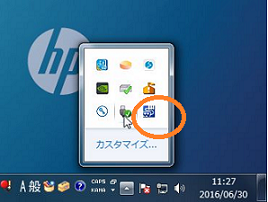
ここで、TCP-VSPのアイコンを右クリックし、フローティングメニューを表示させます。
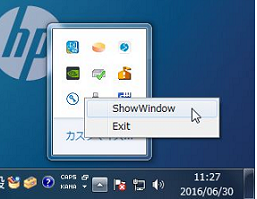
ここで、「ShowWindow」をクリックします。
TCP-VSPの設定画面が表示されます。
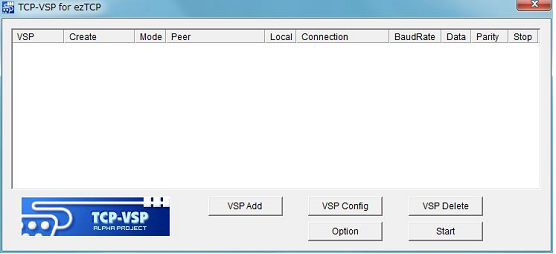
3)仮想COMポートの追加
「VSP Add」ボタンをクリックしますと下記画面のように追加画面が表示されます。
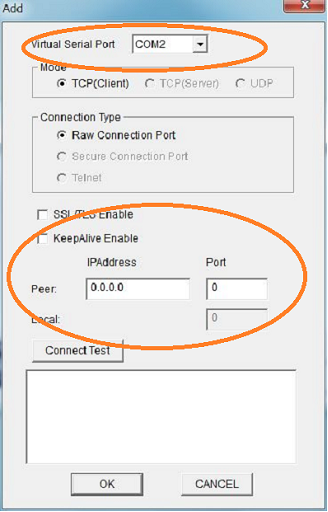
ここで、下記項目について入力を行います。
※VirtualSerialPort(仮想COMポート) のCOM番号
該当PCに存在していないCOM番号を指定します。
デフォールトとして、存在していない中、一番若い番号が表示されます。
ここで、決定したCOM番号は後に、ECOGRPやエコデータビュア等に設定します。
※KeepAliveEnable
KeepAliveEnableチェックボックスをチェックします。
※IPAddress
親機のIPアドレスを入れます。通常は、「192.168.1.200」ですが、
LANの状況によって別途決定されます。
※Port
Port番号として、「50000」を入れます。
特別な事情(セキュリティ問題等)がない限り、「50000」とします。
以下、入力例です。
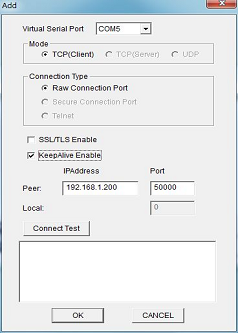
「ConnectTest」ボタンをクリックし、実際の親機との通信をテストします。
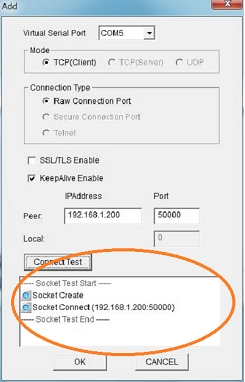
4)Option設定
「Option」ボタンをクリックしますと下記画面のようにOption画面が表示されます。
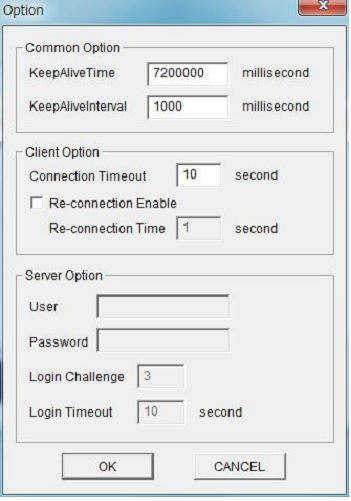
ここで、ClientOption関連項目を入力します。
以下、入力例です。
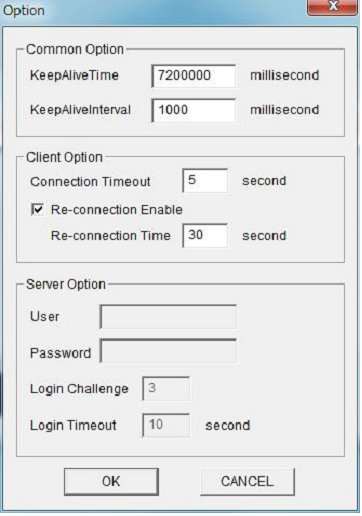
ここで、「OK」ボタンをクリックしますと、Option設定の完了となります。
5)TCP-VSP開始
画面右下の「Start」ボタンをクリックしますと、TCP-VSPが開始されます。
「Start」ボタンが「Stop」ボタンに変わります。
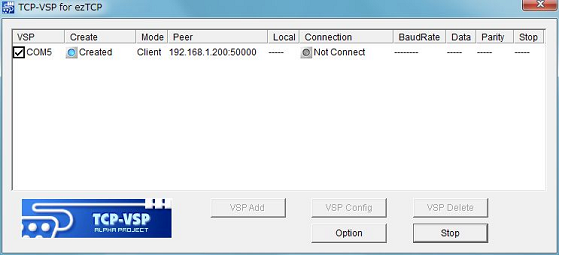
「Connection」状態は「Not Connect」になっておりますが、ECOGRPビュア等を起動させ
通信が開始されますと、「Connected」の表示に変わります。
本プログラムは、自動起動です。
PCをシャットダウンし、次の起動でも自動的に起動されます。
A.IDおよびパスワードについて
製品版のTCP-VSPをインストールした場合、最初の起動においてIDおよびパスワードの入力を
要求する画面が表示されます。
TCP-VSP製品版のCDの箱(箱の内側)にID・パスワードの記述があります、それを入力して
パスワード認証を行ってください。
B.COMポートの確認
上記の手順に従って設定したCOMポートはデバイスマネージャー画面により確認することが出来ます。
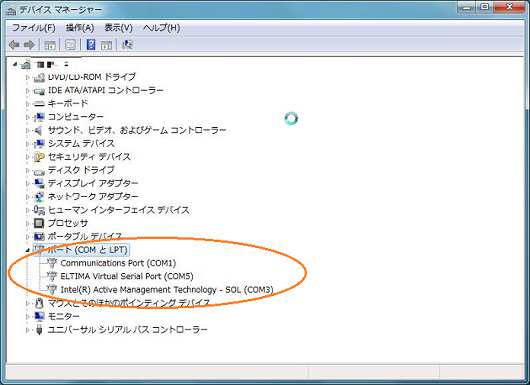
上記画面において、COM5がTCP-VSPによって追加されたCOMポートです。
(エコサーベイダウンロードページはここをクリック)